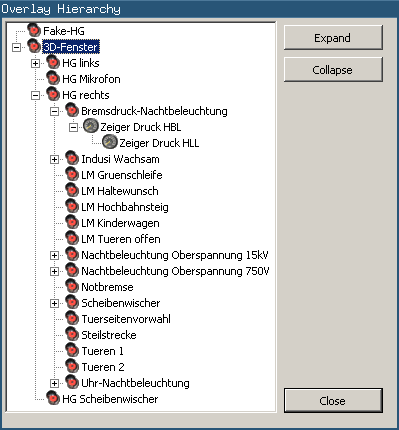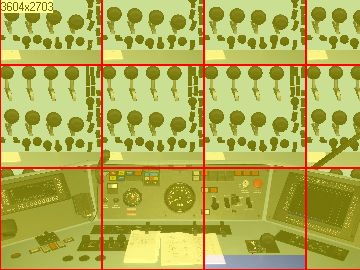Tricks mit dem Führerstandeditor: Unterschied zwischen den Versionen
(→Einbau von ZusiDisplay-Integration: Was machen die Optionen eigentlich?) |
|||
| Zeile 60: | Zeile 60: | ||
*Der Melderbereich umfasst immer auch die Tastenbereiche. Deshalb wird man im Führerstandseditor nicht sehen können, ob der Melder korrekt über dem eigentlichen Display sitzt. Daher wird iterativ im Wechselspiel Ftd-Editor <-> Simulator getestet. Der Melder sitzt richtig, wenn im Simulator nichts mehr von der grellen Einfärbung im Hintergrundbild zu sehen ist. | *Der Melderbereich umfasst immer auch die Tastenbereiche. Deshalb wird man im Führerstandseditor nicht sehen können, ob der Melder korrekt über dem eigentlichen Display sitzt. Daher wird iterativ im Wechselspiel Ftd-Editor <-> Simulator getestet. Der Melder sitzt richtig, wenn im Simulator nichts mehr von der grellen Einfärbung im Hintergrundbild zu sehen ist. | ||
*Zuletzt muss man sich für eine der drei Tastenrahmen-Optionen entscheiden: | *Zuletzt muss man sich für eine der drei Tastenrahmen-Optionen entscheiden: | ||
** | **Bei der Option "Transparent" stellt ZusiDisplay nur das Display dar, nicht die Tasten. Sie kann nur gewählt werden, wenn die Tasten im Hintergrundbild des Führerstands exakt dort sitzen, wo ZusiDisplay sie erwartet. Das wird man im Allgemeinen nur mit Retusche wirklich sicherstellen können. | ||
** | **Bei der Option "Durch ZusiDisplay darstellen" stellt ZusiDisplay das Display und die Tasten dar und füllt den verbleibenden Melderbereich mit einer dunkelgrauen Farbe. Sie ist anfällig für Helligkeits- und Farbabweichungen zwischen dem Displaybereich und dem Hintergrundbild des Führerstands. Es ist schwierig, diese Abweichungen wegzubekommen. | ||
** | **Bei der Option "Nur Tasten durch ZusiDisplay" stellt ZusiDisplay das Display und die Tasten dar und lässt den verbleibenden Melderbereich transparent. Diese Option ist hinsichtlich Farbabstimmung und Beleuchtung des Führerstands besonders unkritisch. Sie erfordert Rausretuschieren der Tasten aus dem Hintergrundbild des Führerstands, und in den Texturoptionen muss zur Sicherstellung der Darstellungsqualität der Haken "D3DRS_ALPHABLENDENABLE" angekreuzt werden. | ||
Eine alternative Möglichkeit, die Displayposition inklusive Tasten festzulegen, besteht darin, zunächst die gewünschte Maske in ZusiDisplay (standalone) aufzurufen und einen Screenshot des Fensterinhalts ohne Fensterrahmen anzufertigen. Dann lädt man das Hintergrundbild in GIMP und fügt den Screenshot als neue Ebene ein. Mit dem Perspektiv-Werkzeug von GIMP bringt man die Ebene sodann mit dem Hintergrundbild in Deckung, wobei man die Vorschau-Option aktiviert und als Richtung "Vorwärts" wählt. Die Koordinaten der vier Stützpunkte kann man dann ablesen und in den Zusi-Führerstandseditor eintragen. | Eine alternative Möglichkeit, die Displayposition inklusive Tasten festzulegen, besteht darin, zunächst die gewünschte Maske in ZusiDisplay (standalone) aufzurufen und einen Screenshot des Fensterinhalts ohne Fensterrahmen anzufertigen. Dann lädt man das Hintergrundbild in GIMP und fügt den Screenshot als neue Ebene ein. Mit dem Perspektiv-Werkzeug von GIMP bringt man die Ebene sodann mit dem Hintergrundbild in Deckung, wobei man die Vorschau-Option aktiviert und als Richtung "Vorwärts" wählt. Die Koordinaten der vier Stützpunkte kann man dann ablesen und in den Zusi-Führerstandseditor eintragen. | ||
Aktuelle Version vom 9. März 2019, 18:13 Uhr
Hier werden Bauverfahren gesammelt, um im Führerstandeditor auch noch das Unmögliche möglich zu machen.
Hintergrundbild aus mehreren Meldern zusammensetzen
Mit Rücksicht auf die Grafikkarte sollte die maximale Texturgröße im Führerstandsbau 2048 × 2048 betragen. Wenn man höher auflösende Führerstände, etwa in 4K, bauen will, kann man das Hintergrundbild nicht am Stück in die Textur packen.
Außerdem kann man das hier vorgestellte Verfahren anwenden, um übermäßigen Leerraum in der Textur zu vermeiden:
Im Bildbearbeitungsprogramm
Man zerlegt sein Hintergrundbild in passende Stücke. Um Artefakte an den Rändern zu vermeiden, sollten die einzelnen Stücke auf allen Seiten ein paar Pixel mehr vom Hintergrundbild enthalten, als später für dieses Stück benötigt wird.
Im Führerstandeditor
Zusi benötigt zwingend einen Melder mit der Funktion "Hintergrundbild" mit voller Breite und Höhe, um das Seitenverhältnis und die Auflösung des Führerstands zu bestimmen. Daher legt man solch einen Melder auch an, aber nur als Dummy mit transparenter Textur:
- Name: beispielsweise Fake-HG
- Funktionalität: Hintergrundbild
- Koordinaten: x=0, y=0
- Breite und Höhe: entsprechen der Breite und Höhe des gesamten Hintergrundbildes, bei 4K also 3840 × 2160
- Textur: ein (beliebig kleiner) völlig transparenter Ausschnitt aus einer der verwendeten Texturen
- Überdeckende Instrumente: keine
Die vorher zerstückelten Teile des Hintergrundes werden dann jeder als eigener Melder angelegt.
- Name: beliebig, beispielsweise "HG links", "HG rechts"
- Funktionalität: keine
- Koordinaten, Größe und Textur: entsprechend des verwendeten Hintergrundbild-Ausschnittes
- Überdeckende Instrumente: alle Instrumente, die diesen Teil des Hintergrundbildes überdecken. (Da der Melder nicht die Funktionalität "Hintergrundbild" hat, nimmt Zusi nicht automatisch an, dass alle anderen Instrumente ihn überdecken.)
Falls die Hintergrundmelder einen Teil des 3D-Fensters überdecken, müssen sie auch beim 3D-Fenster als überdeckende Instrumente eingetragen werden. Die resultierende Überdeckungshierarchie sieht dann so aus (am Beispiel des Führerstands für den GT8-100D/2S-M):
Hinweis: Man kann mit etwas mehr Handarbeit den Dummy-Hintergrund auch so anlegen, dass er gleichzeitig einen Teil des Hintergrunds anzeigt. Zu sehen ist das beim RS1-Führerstand. Der Hintergrundmelder "HG rechts unten 1" füllt immer noch den gesamten Führerstand aus, aber seine Texturkoordinaten sind so angelegt, dass in dem nicht durch andere Melder überdeckten Bereich gerade der relevante Ausschnitt des Hintergrundbilds zu sehen ist. (Zur Verdeutlichung sind hier die Stellen eingezeichnet, an denen sich die Textur wiederholt. Durch andere Melder überdeckte Bereiche sind gelb markiert. Im Simulator wird der obere Teil des Hintergrundes noch durch das 3D-Fenster überdeckt. )
Funktionsbelegung eines Schalters durch andere Schalter überstimmen
Ausführungsbeispiel: Durch Richtungsschalter absperrbares Führerbremsventil im Führerstand TRAXX AC2. Wenn mehrere Schalter im Führerstand sich widersprechende Kommandos geben (zum Beispiel "Hll Schnellbremsung" und "Hll Mittel"), dann gilt immer das Kommando des Schalters, der sich weiter unten in der Liste der Führerstands-Baugruppen befindet.
Improvisierte Seitenabfahreinrichtung
Ausführungsbeispiel: Führerstand TRAXX AC2. Um eine funktionsfähige Seitenabfahreinrichtung zu bauen, muss der Hilfsfahrschalter den Zugkraftsteller, das Führerbremsventil und das Zusatzbremsventil überstimmen (also in der Baugruppenliste hinter diesen Baugruppen eingereiht sein). Es muss für die Stellungen "Ab" und "Auf" mit der Funktionsbelegung "Zugkraft absolut" gearbeitet werden, weil die Funktionsbelegung "Zugkraft (abs.) aufschalten/abschalten" aus unerfindlichen Gründen nicht korrekt funktioniert.
Einbau von ZusiDisplay-Integration
- Bei Altführerständen: Sämtliche bislang als Melder realisierten Display-Einblendungen löschen.
- Eine dds-Datei für das einzubauende Display erzeugen. Der Inhalt und auch die Texturgröße ist egal. Diese Datei dient lediglich als Platzhalter. Hat der Führerstand mehrere Ansichten, die alle das selbe Display zeigen, dann kann diese Datei dort wiederverwendet werden.
- Diese Datei wird auch verwendet, wenn der Start von ZusiDisplay fehlschlägt (zum Beispiel weil der Nutzer es nicht installiert hat). Von einer schweinchenrosa Textur ist aus diesem Grunde eher abzuraten. Es empfiehlt sich stattdessen ein volltransparentes 1x1-Pixel.
- Einen neuen Melder erzeugen und die obige dds-Datei dort als Textur hinterlegen. Bei "U unten rechts" und "V unten rechts" die gewählte Texturgröße in Pixel eingeben.
- Es empfiehlt sich, im Hintergrundbild des Führerstands den Bereich des eigentlichen Displays (ohne die Tasten drumherum) während der Bauphase grell einzufärben. Dadurch wird die Feinjustierung des ZusiDisplay-Melders erheblich einfacher. Nach Abschluss der Bauarbeiten macht man diese Einfärbung dann wieder rückgängig. Für den Anfang ist es sinnvoll, die Tastenrahmen-Option auf "Transparent" zu setzen.
- Der ZusiDisplay-Melder wird über folgende Eingabefelder passend ausgerichtet:
- Stützpunkt oben links: Auf Registerkarte Instrumenten-Grunddaten
- Stützpunkt unten links: Oberste Zeile Registerkarte Leuchtmelder
- Stützpunkt oben rechts: Unterste Zeile Registerkarte Leuchtmelder
- Stützpunkt unten rechts: Mittlere Zeile Registerkarte Leuchtmelder
- Der Melderbereich umfasst immer auch die Tastenbereiche. Deshalb wird man im Führerstandseditor nicht sehen können, ob der Melder korrekt über dem eigentlichen Display sitzt. Daher wird iterativ im Wechselspiel Ftd-Editor <-> Simulator getestet. Der Melder sitzt richtig, wenn im Simulator nichts mehr von der grellen Einfärbung im Hintergrundbild zu sehen ist.
- Zuletzt muss man sich für eine der drei Tastenrahmen-Optionen entscheiden:
- Bei der Option "Transparent" stellt ZusiDisplay nur das Display dar, nicht die Tasten. Sie kann nur gewählt werden, wenn die Tasten im Hintergrundbild des Führerstands exakt dort sitzen, wo ZusiDisplay sie erwartet. Das wird man im Allgemeinen nur mit Retusche wirklich sicherstellen können.
- Bei der Option "Durch ZusiDisplay darstellen" stellt ZusiDisplay das Display und die Tasten dar und füllt den verbleibenden Melderbereich mit einer dunkelgrauen Farbe. Sie ist anfällig für Helligkeits- und Farbabweichungen zwischen dem Displaybereich und dem Hintergrundbild des Führerstands. Es ist schwierig, diese Abweichungen wegzubekommen.
- Bei der Option "Nur Tasten durch ZusiDisplay" stellt ZusiDisplay das Display und die Tasten dar und lässt den verbleibenden Melderbereich transparent. Diese Option ist hinsichtlich Farbabstimmung und Beleuchtung des Führerstands besonders unkritisch. Sie erfordert Rausretuschieren der Tasten aus dem Hintergrundbild des Führerstands, und in den Texturoptionen muss zur Sicherstellung der Darstellungsqualität der Haken "D3DRS_ALPHABLENDENABLE" angekreuzt werden.
Eine alternative Möglichkeit, die Displayposition inklusive Tasten festzulegen, besteht darin, zunächst die gewünschte Maske in ZusiDisplay (standalone) aufzurufen und einen Screenshot des Fensterinhalts ohne Fensterrahmen anzufertigen. Dann lädt man das Hintergrundbild in GIMP und fügt den Screenshot als neue Ebene ein. Mit dem Perspektiv-Werkzeug von GIMP bringt man die Ebene sodann mit dem Hintergrundbild in Deckung, wobei man die Vorschau-Option aktiviert und als Richtung "Vorwärts" wählt. Die Koordinaten der vier Stützpunkte kann man dann ablesen und in den Zusi-Führerstandseditor eintragen.