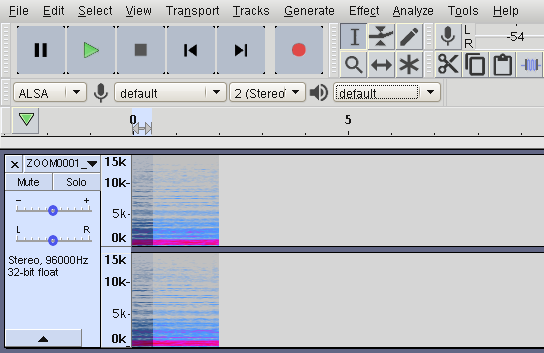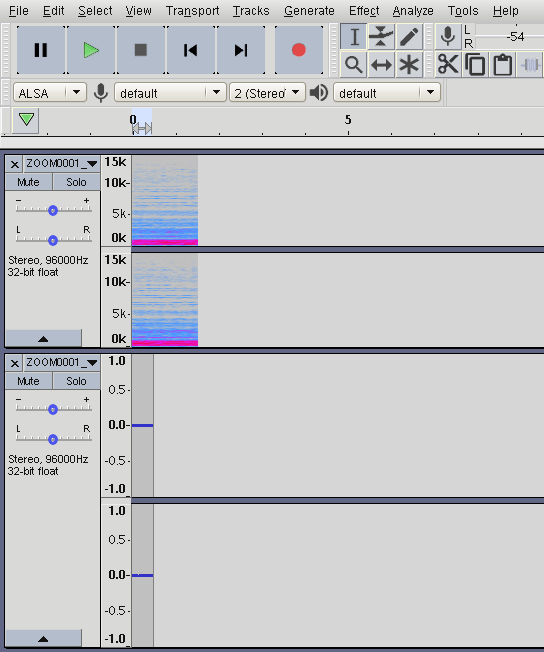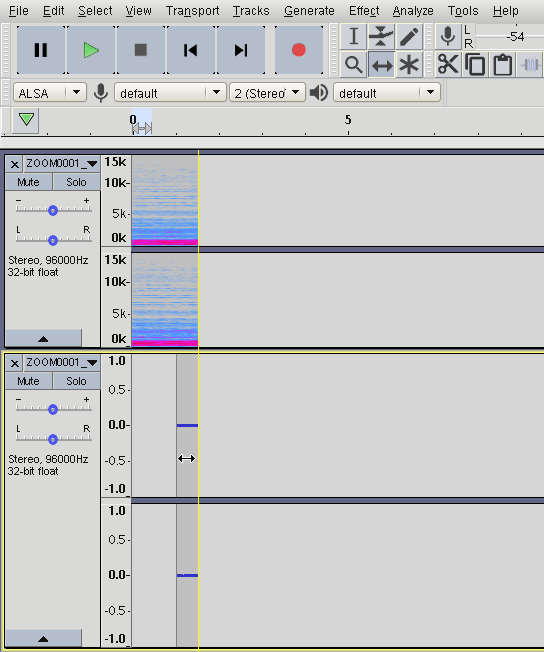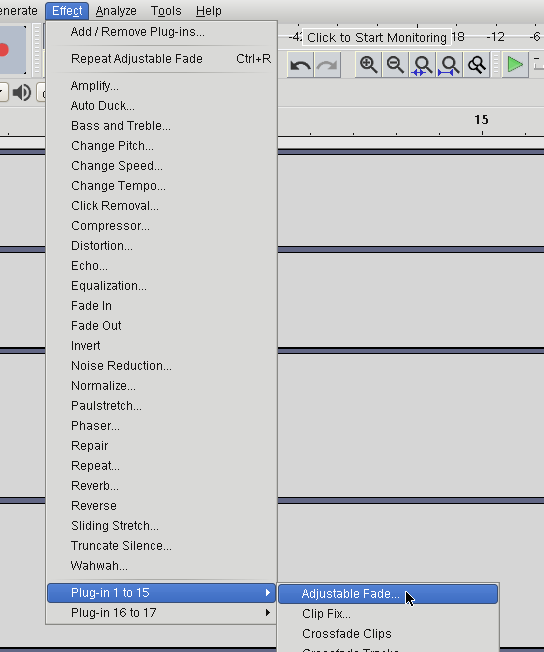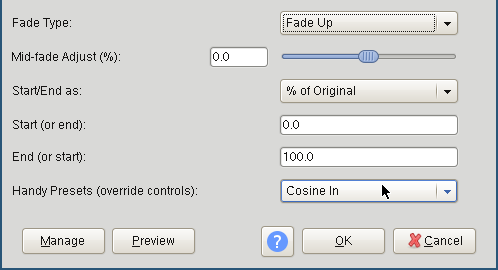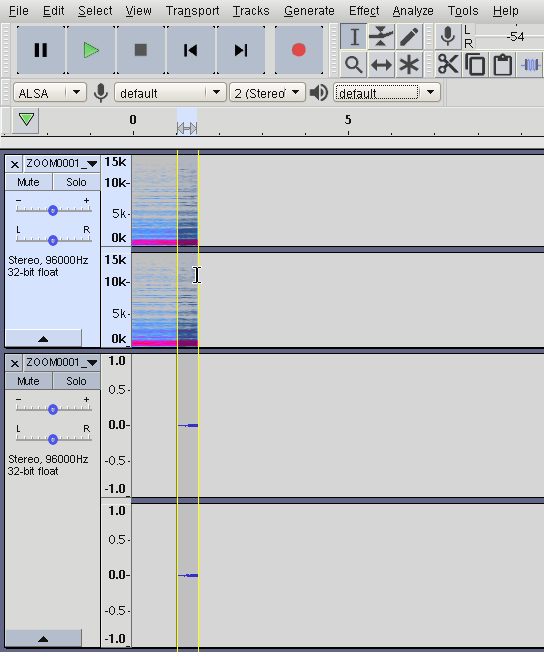Soundbearbeitung mit Audacity: Unterschied zwischen den Versionen
(Die Seite wurde neu angelegt: „== Loopen einer Stereo-Datei == In einer Stereo-Datei gibt es normalerweise keine Stelle, an der sowohl linker als auch rechter Kanal einen Nulldurchgang habe…“) |
KKeine Bearbeitungszusammenfassung |
||
| Zeile 22: | Zeile 22: | ||
6. Den Ausschnitt auf der zweiten Spur markieren (z.B. per Doppelklick) | 6. Den Ausschnitt auf der zweiten Spur markieren (z.B. per Doppelklick) | ||
7. '' | 7. ''Effect -> Plug-in ... to ... -> Adjustable Fade ...'' auswählen (die Nummer kann je nach installierten Plug-ins abweichen) | ||
[[Datei:Audacity-loopen-4.png]] | [[Datei:Audacity-loopen-4.png]] | ||
| Zeile 34: | Zeile 34: | ||
[[Datei:Audacity-loopen-6.png]] | [[Datei:Audacity-loopen-6.png]] | ||
10. Nochmal "Adjustable Fade" | 10. Nochmal "Adjustable Fade" ausführen, diesmal mit der Voreinstellung "Cosine out" | ||
Aktuelle Version vom 20. Oktober 2018, 12:23 Uhr
Loopen einer Stereo-Datei
In einer Stereo-Datei gibt es normalerweise keine Stelle, an der sowohl linker als auch rechter Kanal einen Nulldurchgang haben. Eine einfachere Möglichkeit, eine nahtlos als Schleife abspielbare Datei zu erzeugen, ist die folgende:
1. Ein kurzes Stück Audio am Anfang auswählen
2. Ausschneiden (Strg+X)
3. Irgendwo außerhalb der aktuellen Audiospur klicken
4. Einfügen (Strg+V). Damit wird der Audio-Ausschnitt auf einer neuen Spur eingefügt.
5. Mit dem Verschiebewerkzeug (↔) den Ausschnitt so verschieben, dass er am Ende der ersten Spur einrastet (gelbe Linie)
6. Den Ausschnitt auf der zweiten Spur markieren (z.B. per Doppelklick)
7. Effect -> Plug-in ... to ... -> Adjustable Fade ... auswählen (die Nummer kann je nach installierten Plug-ins abweichen)
8. Die Voreinstellung "Cosine in" auswählen und OK drücken.
9. Den gleichen Zeitbereich auf der ersten Spur auswählen (die Auswahl rastet an den Grenzen des zweiten Ausschnitts ein)
10. Nochmal "Adjustable Fade" ausführen, diesmal mit der Voreinstellung "Cosine out"